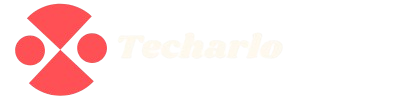Knowing how to format SD card for camera is essential for smooth performance. Card camera efficiency during data storage depends on proper formatting techniques, which reduce the possibility of file errors. A Canon camera uses the same proper formatting procedures as other camera equipment. Your cards benefit from formatting because it eliminates outdated files while getting ready to start fresh and protects them from becoming corrupt.
You’ll learn step-by-step how to format SD cards for cameras on Windows, Mac, and in-camera. The correct protocol leads to faster operations while stopping problems from occurring. Apart from photographers, the guide also proves beneficial for anyone who requires an operational SD card. This article presents the correct process for preparing SD cards as camera storage media.
How To Format SD Card For Camera

How to format SD card for camera is a key skill for photographers. Proper formatting ensures your card camera runs smoothly and protects your valuable files from corruption. Whether you’re using a Canon or another camera, starting with a clean card is essential.
You’ll learn how to safely format SD cards using simple steps on Windows Mac systems. This method helps eliminate old data and prepares your card for fresh shooting sessions. Always back up important files before beginning the formatting process on any device.
For best results, follow the proper formatting guide tailored to your camera model and system. Whether you prefer in-camera or Windows tools, the right method makes a difference. Always know how to format SD card for camera the correct and safe way.
How To Format Micro SD Card For Camera On PC
Formatting your micro SD card properly ensures smooth performance and prevents file corruption. Whether you’re using a Canon or another camera, these simple steps make it easy.
- Insert the micro SD card into your PC’s slot or card reader: Make sure your Windows or Mac system recognizes the card camera correctly.
- Back up important files before formatting to avoid permanent loss of data: Copy all essential files to another folder or external drive before you begin.
- Open File Explorer and right-click on your SD card under Devices and Drives: Choose the “Format” option from the drop-down menu to open the formatting window.
- Select the appropriate file system, such as FAT32 or exFAT: This method works well for cards used in most camera models, including Canon.
- Click ‘Start’ to begin the formatting process and wait until it’s complete: This step deletes old files and prepares the card for future camera use.
- Safely eject the SD card once formatting is complete: Remove the card carefully and test it by using it on your camera.
Following these simple steps, you’ll learn how to format SD card for camera properly.
Read More: HOW TO CONNECT DOCUMENT CAMERA AVER F17 TO LAPTOP?
How To Format SD Card Windows 10

Formatting your SD card on Windows 10 keeps it clean, fast, and camera-ready. Whether you’re using a Canon or any card camera, follow these short and simple steps.
- Insert SD card – Use a card reader or your PC’s SD slot.
- Back up files – Save all important files before you format them.
- Open format tool – Right-click the card and select “Format.”
- Choose file system – Select FAT32 or exFAT for most camera models.
- Start formatting – Check “Quick Format” and click “Start.”
- Eject card – Safely remove the card and test it in your camera.
Now you’ve learned how to format SD card for camera on Windows quickly and safely.
How To Format SD Card On Canon Camera
Formatting your SD card directly on a Canon camera is the safest and most effective method. It helps remove old files, prevents errors, and prepares your card camera for smooth use.
- Insert the SD card into your Canon camera: Make sure the card is properly seated before turning on your Canon camera.
- Turn on the camera and access the menu: Use the camera’s physical buttons to open the main menu screen.
- Navigate to the Setup or Wrench icon in the menu: This section contains settings related to cards, formatting, and general camera setup.
- Select the ‘Format’ option from the list: This step will open the format screen for your inserted SD card.
- Confirm the format and choose ‘OK’ to proceed: Be aware this method erases all existing files on the card permanently.
- Wait for the process to complete and return to the main screen: Once done, your SD card camera is ready for use on your Canon device.
Always use in-camera formatting for best results instead of relying on Windows Mac tools. With these simple steps, you’ll easily learn how to format SD card for camera correctly.
How To Format SD Card In Mobile

Formatting your SD card on mobile is quick, safe, and doesn’t need a computer. It’s useful for camera users who want to clear files while using a phone.
- Go to Settings on your Android mobile device: This is the first step to accessing storage and formatting options for cards.
- Select ‘Storage’ or ‘Device Care’ depending on your phone model: Most phones group SD card camera settings under this section for easy access.
- Tap on your SD card under portable storage options: Here, you’ll learn more about the available files and storage used.
- Choose ‘Format’ and confirm when prompted: This method deletes all data and prepares your card for reuse with your camera.
- Wait for the phone to complete the formatting process: Do not remove the card during this format to avoid files getting corrupted.
Once done, you can safely use the card again on your Canon or other camera. This guide works great if you want to format an SD card for a camera using a mobile.
How To Format SD Card For Spypoint Camera
Properly formatting your SD card is crucial for optimal performance in your Spypoint camera. Whether you’re using Windows, a Mac, or a card camera, these steps will guide you.
- Insert the SD card into your computer’s reader or camera: Ensure your Windows or Mac system detects the card properly.
- Back up important files from the SD card: Make sure to save your valuable data before beginning the formatting process.
- Open the format option in File Explorer (Windows) or Disk Utility (Mac): Choose the correct file system (FAT32 or exFAT) for Spypoint camera compatibility.
- Follow the steps and click ‘Start’ or ‘Erase’ to begin the process: Wait for the formatting to complete and ensure no files are left on the card.
- Safely eject the SD card after the formatting is complete:Insert the freshly formatted SD card into your Spypoint camera to test it.
These steps ensure you learn how to format SD card for camera for smooth operation.
Read More: DO SMART TVS HAVE CAMERAS?
DO APPLE WATCHES HAVE CAMERAS?
How To Format SD Card For Security Camera

Formatting your SD card properly for a security camera is crucial for maintaining optimal performance. Whether you’re using Windows or Mac, these steps will guide you through the process.
- Insert the SD card into your PC using a card reader: Ensure Windows or Mac systems detect the card camera.
- Back up important files before you start the formatting process: Keep essential data safe before deleting anything from your card.
- Open File Explorer and right-click on the SD card: Choose Format to open the method for formatting the card.
- Select the appropriate file system (FAT32 or exFAT) for security cameras: This file system works well for most camera models.
- Click ‘Start’ and wait for the formatting to complete: The process erases old files and prepares the card for future use.
- Safely eject the SD card once formatting is finished: Test the card by inserting it back into your security camera.
By following these simple steps, you now know how to format SD card for camera efficiently.
Why Is My Camera Not Reading My SD Card?
If your camera isn’t reading the SD card, there could be several reasons behind it. One common issue is improper formatting of the card. If the SD card isn’t formatted correctly, the camera may not recognize it. Ensuring proper formatting is essential for smooth functionality.
Another reason could be a physical issue with the SD card or camera slot. Inspect both to ensure they are clean and free of debris. Sometimes, cards can become damaged, preventing the camera from reading them.
Lastly, if the camera isn’t reading the SD card, try reformatting it. Learning how to format SD card for camera correctly ensures compatibility, preventing errors.
How To Format SD Card For Camera On Mac

Formatting your SD card correctly on a Mac ensures it works smoothly on your camera. Follow these steps to properly format your SD card before using it with your Canon or other card camera.
- Insert the SD card into your Mac using a card reader: Ensure your system detects the card correctly.
- Back up all files before beginning the formatting process: Always save important data to avoid losing anything valuable.
- Open Finder and select your SD card: Right-click and select the format option to begin.
- Choose the correct file system, such as exFAT or FAT32: This method works for most cards used in cameras.
- Click “Erase” to start the formatting process: Wait for the process to finish and the card to be ready.
- Eject the SD card safely after formatting is complete: Test the card by inserting it into your camera to ensure it’s functional.
These steps show you how to format SD card for camera on Mac effectively.
How To Format SD Card in Dash Cam
Formatting your SD card in a dash cam is essential for optimal performance. Follow these simple steps to ensure your card camera is ready for use without file corruption or errors.
- Insert the SD card into your PC or dash cam: Use a card reader for Windows Mac or connect directly to the dash cam.
- Back up important files before formatting: Save your files to avoid losing valuable footage before starting the formatting.
- Open the ‘Format’ option on the dash cam or via PC: If using Windows, go to File Explorer and right-click to select Format.
- Choose the file system FAT32 or exFAT for best compatibility: This method works well for most camera models, including dash cams.
- Click ‘Start’ and wait for the process to complete: The formatting process will remove old data and prepare the card for use.
- Safely eject the SD card from your PC or dash cam: After formatting, check the card in your camera to ensure it’s working properly.
These steps will help you learn how to format SD card for camera in your dash cam.
FAQ’s
Should I format an SD card before using it on a camera?
Yes, it’s recommended to format the SD card before using it on your camera. This ensures optimal performance and prevents potential issues with file storage or errors.
What format do I need to format my SD card?
The best format for most cameras is FAT32 or exFAT. These formats provide compatibility and efficient file management, depending on your camera’s storage needs.
What is the best format for a camera SD card?
For most cameras, exFAT is ideal for large file storage. FAT32 is better for smaller cards and provides broad compatibility across different devices and operating systems.
How do I reset an SD card?
To reset an SD card, you need to format it. Use your camera or Windows to wipe all existing files and return the card to its factory state.
Should I use exFAT or NTFS for a camera SD card?
You should avoid NTFS and use exFAT for camera SD cards. exFAT supports larger file sizes and is widely compatible with most cameras and devices.
Conclusion
In Conclusion, you’ll learn how to format an SD card for camera to ensure optimal performance. Properly formatting your SD card is essential for smooth camera operations and preventing file corruption. Understanding the steps and methods for how to format SD cards for cameras on various devices, such as Windows and Mac, and directly in-camera will help you maintain a fresh storage medium.
This simple process helps eliminate outdated files and prepares your card for future shoots. Whether using a Canon or another camera model, formatting is crucial for preventing data loss and ensuring your card camera works efficiently.