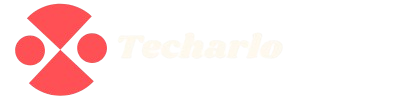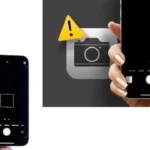Struggling with how to connect Wyze Camera to WiFi? The necessary solution is available in this guide for your problems. The performance of your camera requires a reliable network connection, and incorrect setup parameters create functionality problems. You can resolve Maracawyze Cam V3 WiFi connection problems by modifying its settings.
The following guide explains each step needed for a hassle-free camera connection. You will understand network selection processes and learn how to fix problems while enhancing your device’s continued operations. Visit this video tutorial if you want your Wyze camera to start operating within several minutes. Ready to fix your connection? Let’s dive in!
Prerequisites for Connecting Your Wyze Camera to WiFi

Before setting up your Wyze Camera, ensure a stable WiFi network with 2.4GHz support. The Wyze Cam does not work with 5GHz networks, so check your router settings. Your Wyze Camera installation will be simple if you restore factory defaults before connecting to an unknown WiFi network.
Your streaming experience and security alert operations need a robust internet signal. Place the Wyze Camera near the router during setup to avoid connectivity issues. Ensure your smartphone is connected to the same WiFi network to complete the pairing process without errors.
Step-by-Step Guide: How To Connect Wyze Camera To Wifi
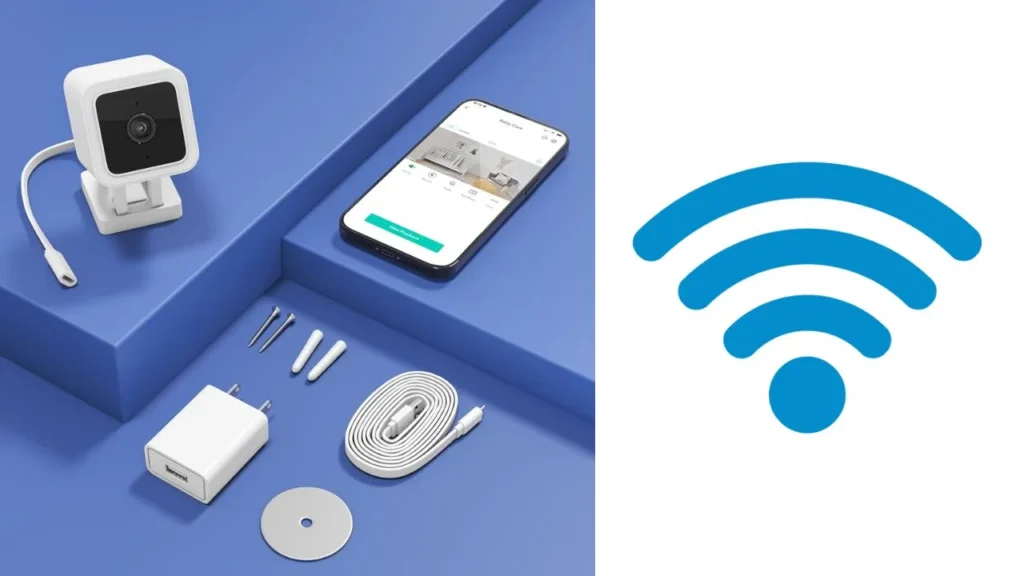
Installing your Wyze camera becomes straightforward when you execute the correct procedures. In this step guide, we’ll walk you through how to connect Wyze Camera to WiFi without hassle. A stable camera WiFi connection ensures smooth video streaming and security monitoring. Following this step-by-step guide enables quick setup of your Wyze Cam.
Step 1: Download the Wyze App
Start by installing the Wyze App from the App Store or Google Play. This app is essential for managing your camera WiFi settings and performing updates. Your smartphone should have sufficient storage capacity before you download anything. The installation process and speed will remain optimal because of an established Internet connection.
Step 2: Create an Account
Open the Wyze App and register using your email address and a secure password. The step lets you achieve device administration features while receiving alerts. The email verification process will let you finish the signup procedure. Once done, log in to access the step guide for connecting your camera.
Step 3: Add a Device
Tap the “+” icon in the Wyze App and select “Add Device” from the menu. Proceed with the installation by selecting your Wyze camera model from the available options. Following this step guide ensures a hassle-free setup. The app system will show you all the necessary connection steps from there.
Step 4: Connect the Camera to a Power Source
You should use the supplied USB cable to connect your Wyze camera to an electrical outlet. Check that the adapter maintains proper connection while the LED indicator lamp becomes visible. The camera enters its connection state when its light remains continuous. Connect the Wyze camera to power using only the provided USB adapter because using third-party adapters can lead to connectivity problems.
Step 5: Press and Hold the Setup Button
Press and maintain the setup button on your Wyze camera for several seconds. The camera setup mode activation will produce an audio notification through the speaker. You should verify the volume and restart your device when no sounds play during setup. Properly pressing the button is crucial for a successful camera WiFi connection.
Step 6: Connect to WiFi
Choose your WiFi network from the available options before entering the correct password. Select a 2.4GHz frequency connection for your Wyze camera setup because the devices do not support 5GHz protocols. The connection process will fail, so restart your router before trying again. An excellent WiFi signal will establish steady video stream performance.
Step 7: Scan the QR Code
Point your camera at the QR code displayed on the Wyze App. Hold steady until you hear a confirmation sound. The linking process of the camera to your account completes the connection phase. Failure during scanning can be resolved by making screen brightness adjustments followed by another attempt.
Step 8: Name Your Camera
Wyze camera users should select distinctive names for each device to track multiple cameras through the application more efficiently when spread across various rooms. Using a straightforward label helps prevent misunderstandings when accessing the camera later. The application becomes more secure and easier to organize through this process.
Step 9: Configure Settings
On your camera device select WiFi preferences which match your requirements. Users should modify night vision capabilities, motion detection, and notification preferences to achieve better security. The system should allow the storage of recorded videos in the cloud if required. Firmware updates enable both excellent performance and security protection.
Step 10: Finalize and Test Your Connection
After completing the installation, you should verify your camera viewing capability through its live stream. Check that the feed streams properly and motion alerts function as expected. Any problems with the app should be corrected by restarting it or reestablishing your WiFi connection. Your Wyze camera successfully links to the network parameters for security monitoring.
Setting up how to connect Wyze Camera to WiFi is straightforward when following these steps. Your security footage will not stop mid-stream if you maintain a robust WiFi connection together with an accurate configuration of your device setup. Your Wyze Cam becomes operational for monitoring your home after completion of the connection process.
Read More: ARE THERE SPEED CAMERAS IN MARIN COUNTY?
HOW DO YOU ALLOW CAMERA ACCESS TO SNAPCHAT?
Wyze Camera Not Connecting To WiFi

Check your WiFi network settings first if your Wyze Camera is not connecting to WiFi. Ensure you use a 2.4GHz connection, as the Wyze Cam doesn’t support 5GHz. If switching to a new WiFi, reset the camera and reconnect using the Wyze App. Weak signals can also cause issues, so close the camera to the router.
Follow a step-by-step guide to troubleshoot your camera WiFi issues. Restart your router, update the firmware, and check your network credentials. If your camera is still not ready to connect, reset it and set it up again through the Wyze App.
How To Reconnect Wyze Camera
Follow these instructions to recover a disconnected Wyze Camera connection without difficulty. The connection process between Wyze Camera and the system becomes seamless when WiFi stability and correct settings are in place.
- Check Your WiFi Network: Verify that you maintain a robust WiFi signal which functions on the 2.4Hz frequency band. The camera will fail to establish proper reconnection when signal strength is poor.
- Restart Your Router: You should power cycle your router by disconnecting the power cable for thirty seconds and reattaching the cable. This helps resolve network-related issues.
- Power Cycle the Wyze Camera: When resetting your Wyze Cam, turn off the power was,t for 10 seconds, then apply power to the device. This refreshes the camera’s connection.
- Update the Wyze App: Check that your Wyze application contains the newest version of all existing editions. Using an older version of the application could result in network connection breakdowns.
- Forget and Reconnect to WiFi: You should perform two steps inside the camera settings to connect correctly by deleting and reconnecting to the proper WiFi credentials.
- Reset the Wyze Camera: Press down the reset button on the camera for 10 seconds. The default setup for a new connection returns after performing this reset.
- Check for Firmware Updates: From the Wyze App interface, proceed to your camera firmware update. Performance speed and bug resolution appear with every new firmware update the company provides.
- Re-add the Camera to the App: The connection difficulties require you to remove your camera from the Wyze App before returning it. Follow the provided setup manual guidelines to complete the task.
Using these steps will grant you detailed instructions for rapid Wyze Camera reconnection.
How To Connect Wyze Camera To Phone

The operation of connecting your Wyze camera to your phone runs very smoothly. The procedure requires the following extension points to establish a proper connection:
- Download the Wyze App – Obtain the Wyze App either from Google Play or the App Store. Begin installing the WiFi connection before you move forward.
- Create and Log Into Your Account – You should open the Wyze App to perform the account sign up process or log in to access your profile. A Wyze Cam management stage and security alert receipt depend on this step to be successful.
- Add Your Wyze Camera – Identify the “+” icon and follow by choosing “Add Device” to continue. Start the linking procedure by picking the appropriate device model from the available options. The step-by-step instructions on the display should be followed.
- Connect to a WiFi Network – Follow the instructions to select your new WiFi connection while entering the exact password. The connection of your Wyze device through the 2.4 GHz band is essential because 5 GHz frequency support is unavailable.
- Finalize the Setup – You need to check the live feed to verify that all functionality works correctly after the camera has successfully connected to the network. After stabilising its connection, Your camera can now use WiFi for monitoring purposes.
FAQ’s
How to Change WiFi Network on Wyze Cam v2
Change the WiFi network connected to your Wyze Cam v2 through a camera reset. Afterwards, you should reconnect your camera using the Wyze App to set up your newly chosen WiFi network and enter the password to finalize the setup.
Why Is My Wyze Camera Not Connecting to the Internet?
A Wyze camera cannot establish a connection when you use a network that operates at 2.4GHz. Your Wyze Cam will achieve a stable connection through router restarts, firmware updates, and proper credential checks.
How Do I Get My Wyze Camera Back Online?
Reconnect your Wyze Cam to the WiFi network after you restart it, and then proceed with firmware updates. You should reset the camera and use the Wyze App to reset the setup because ongoing issues keep occurring.
How to Connect Wyze Camera to WiFi Without Password
Security functions of Wyze cameras require users to enter a password to link the device to any WiFi network. For setup, install a temporary passwordless guest network or turn off the password temporarily.
Conclusion
In conclusion, knowing how to connect Wyze Camera to WiFi ensures a smooth setup and uninterrupted security monitoring. An adequately stable WiFi connection and precise installation sequence will avoid connectivity problems while improving overall performance. Allow the Wyze App to manage your device and solve expected connectivity failures.
A step-by-step guideline enables users to establish their camera connection and reconnect it while configuring its settings for peak performance. A suitable setup controls every aspect of signal quality and motion detection performance. Understanding how to connect Wyze Camera to WiFi ensures reliable operation and improved home security.