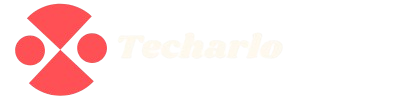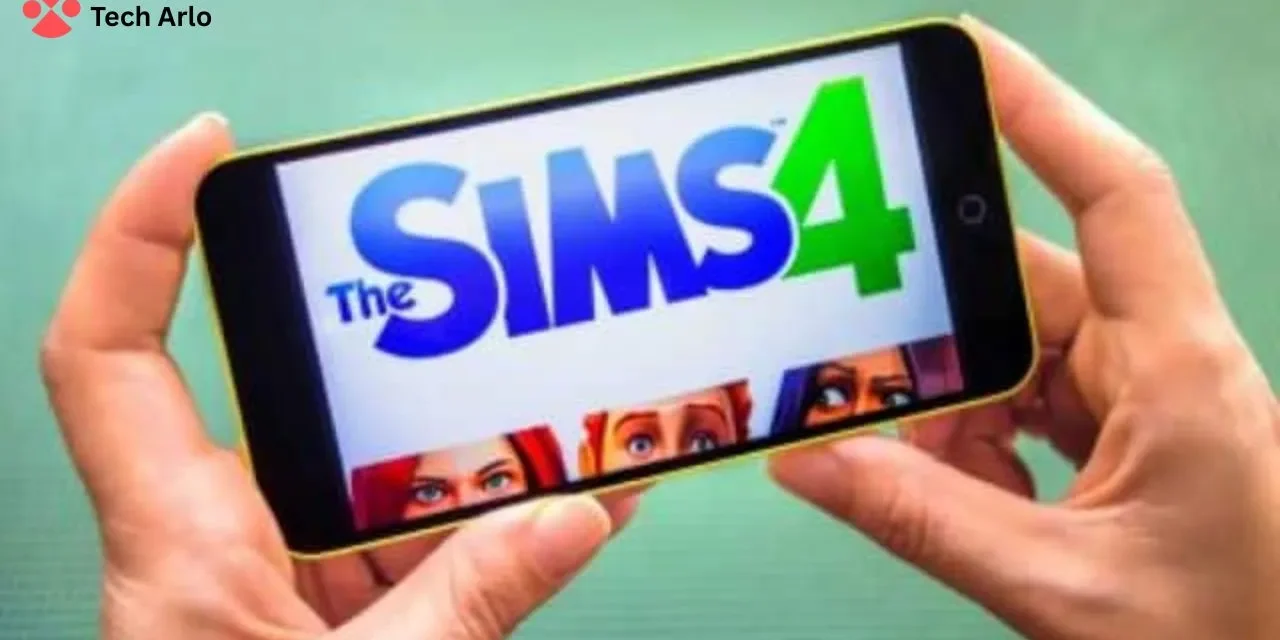Knowing how to rotate camera Sims 4 can significantly enhance your gameplay experience. Whether you’re using a laptop or a desktop, mastering camera rotation is key to building and exploring efficiently. To rotate the camera in Sims 4, all you need is your mouse and simple controls.
You can easily change the camera angle by holding down the right-click button and moving your mouse. This will allow you to adjust the rotation smoothly. Understanding how to rotate camera Sims 4 helps you create more dynamic builds and enjoy a better view of your Sims’ world.
How To Rotate Camera Sims 4

Learning how to rotate camera Sims 4 is essential for a smoother gameplay experience. On both laptop and desktop, this simple action lets you change your perspective for better control. To rotate the camera, hold down the right-click mouse button and move it in the desired direction.
In Sims 4, rotating the camera gives you more freedom to view your builds and surroundings. The mouse is your primary tool for controlling the camera angle and rotation. This helps you get a better perspective on your Sims’ world, whether you’re building or exploring.
For Windows users, knowing how to rotate camera Sims 4 is crucial to adjusting your viewpoint. By mastering camera controls, you can enhance your gameplay. Now that you know how to rotate camera Sims 4, you’ll be able to navigate your world with ease.
Why Camera Control Is Essential in Sims 4
Mastering how to rotate camera in Sims 4 is crucial for players who want better control over their gameplay. Learning how to rotate camera Sims 4 allows you to adjust your angle and view for improved build and design options. Whether you’re playing Sims 4 on a laptop or Windows, understanding camera rotation controls can enhance your experience.
You can easily rotate the camera using your mouse or keyboard, providing a smoother and more intuitive gameplay. By knowing how to change your camera angle, you’ll be able to navigate and explore your Sims world with ease and precision.
Different Camera Modes in Sims 4
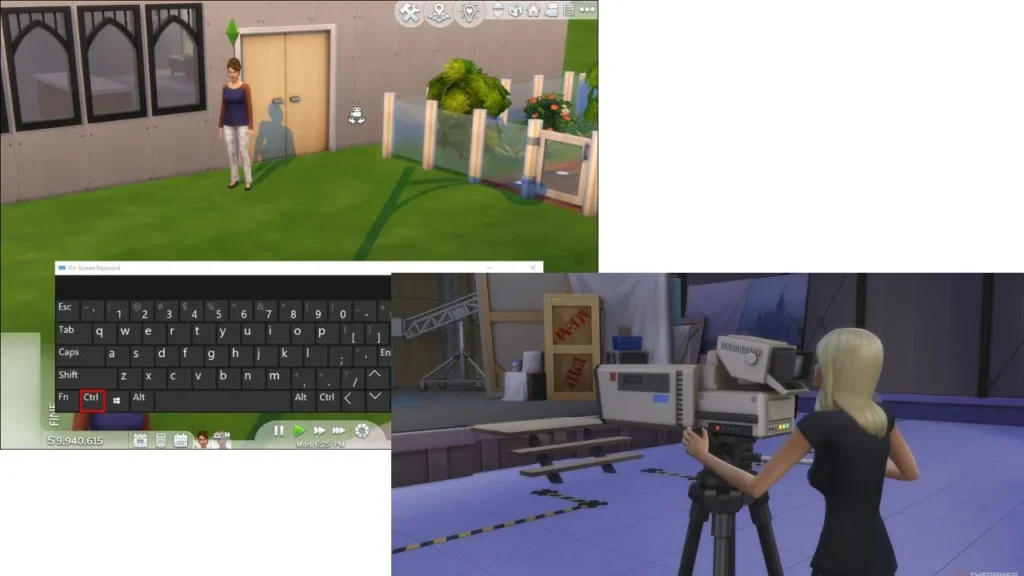
In Sims 4, there are various camera modes that help you control your perspective. Whether you’re in Build Mode or playing the regular game, knowing how to rotate the camera allows you to adjust your view easily. If you’re using a laptop, these camera angles can be controlled using your mouse button, providing flexibility.
1. Rotating the Camera in Sims 4
To rotate the camera in Sims 4, simply hold the middle mouse button while moving the mouse. This action allows you to smoothly change the camera angle and get a better view of your surroundings. On a laptop, you can also use the arrow keys to rotate the camera efficiently.
2. Adjusting Camera Angles for Better Gameplay
By adjusting the camera angle in Sims 4, you can enhance your gaming experience. Changing the camera’s perspective helps you get a clearer view of your Sims’ environment. Whether you’re decorating or exploring, rotating the camera gives you a more comprehensive look at everything within the game world.
3. Camera Controls for Build Mode
In Build Mode, rotating the camera is essential for positioning objects. This control allows you to view your designs from all angles. By using the mouse button, you can quickly change the camera angle for precise object placement. Mastering this feature improves your overall building efficiency and enjoyment.
How to Rotate the Camera Angle in Sims 4 on a Mac
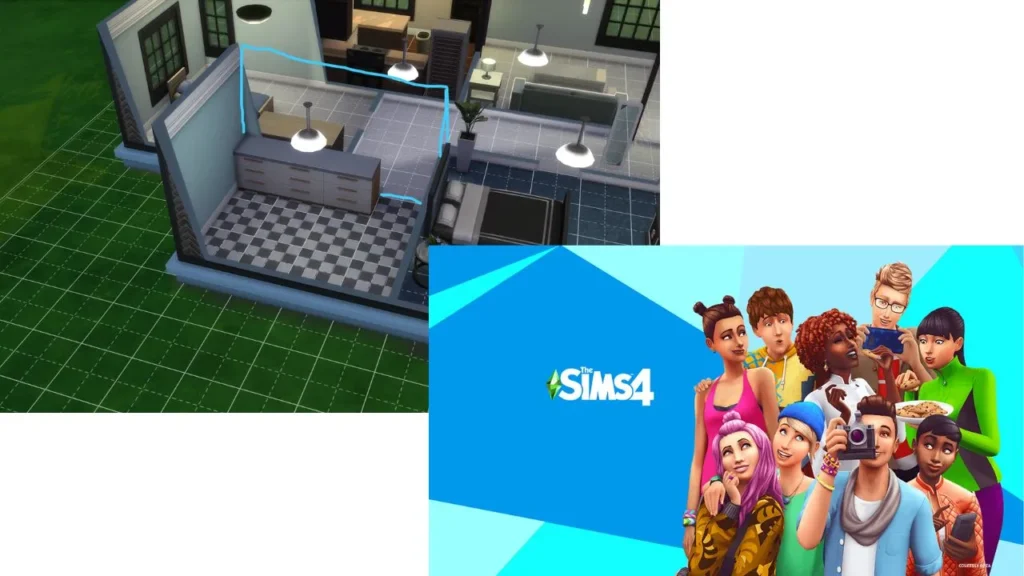
Rotating the camera angle in Sims 4 on a Mac is simple and essential. These easy steps will help you control your view, especially in Build Mode.
- Use the Middle Mouse Button: Hold the middle mouse button and move to rotate the camera smoothly and precisely.
- Hold Command + Click and Drag: Press the Command key, click, and drag to change the camera angle efficiently.
- Use Arrow Keys for Basic Rotation: The arrow keys can help rotate the camera without using your mouse at all.
- Switch Between Camera Styles: Use the settings to switch styles and improve camera angle control in Build Mode.
- Trackpad Gestures for Laptop Users: Sims 4 rotate camera laptop controls include two-finger swipe gestures on the trackpad.
Read More: HOW TO CHARGE RING CAMERA BATTERY?
HOW TO CHANGE WIFI ON RING CAMERA?
How to Rotate the Camera Angle in Sims 4 on a Windows PC
These methods help you adjust the camera angle for better gameplay and building precision:
- Use the Middle Mouse Button: Hold the middle mouse button and drag to rotate camera freely in any direction.
- Keyboard Shortcut (Right Click + Drag): Right-click and drag the mouse to shift the camera angle smoothly around objects.
- Keyboard Arrows and Shift Key: Press the arrow keys with Shift to change the camera angle during build mode tasks.
- Use Sims 3 Camera Mode: Switch to Sims 3 camera mode for more flexible rotation using your mouse button.
- Touchpad on Laptop: For Sims 4 rotate camera laptop users, use two fingers on the touchpad to rotate.
- Build Mode Camera Controls: While in build mode, rotate the camera using your mouse for better object placement.
How to Rotate the Camera Angle Vertically Up and Down

Adjusting the vertical camera angle in Sims 4 is simple with the right controls. Whether in live or build mode, this feature enhances your view and precision.
- Right-click + drag – Tilt the camera up or down with your mouse button.
- Page Up / Page Down – Rotate camera vertically on Sims 4 rotate camera laptop setups.
- Build mode view – Use vertical angles to place items with better camera angle control.
- Mouse + keyboard combo – Mix both for smooth, accurate vertical camera adjustments.
How to rotate camera Sims 4 build mode
Rotating the camera in Build Mode is essential for perfect object placement and layout. Here’s how to easily control your camera angle in Sims 4 Build Mode:
- Use the Middle Mouse Button: Hold the middle mouse button and drag to rotate camera smoothly in Build Mode.
- Right-Click and Drag: Right-click and move your mouse to adjust the camera angle efficiently during building.
- Keyboard Arrow Keys: Press arrow keys to slightly shift the view and fine-tune your camera angle.
- Use Sims 3 Camera Mode: Switch to Sims 3 camera style for easier control while in Build Mode.
- Touchpad Tips for Laptop Users: For Sims 4 rotate camera laptop controls, use two-finger swipe to rotate the camera.
- Combine Mouse and Keyboard: Hold “Alt” while using the mouse button to rotate objects with the perfect camera view.
FAQ’s
How to rotate camera Sims 4 PS4?
To rotate the camera on PS4, hold L1 and use the right analog stick. This control helps you change the camera angle smoothly while playing Sims 4 on console.
How to rotate camera Sims 4 with keyboard?
Press the “, ” and “. ” keys to rotate camera left or right. For advanced angles, hold Shift and use the arrow keys during gameplay or Build Mode.
How to rotate camera Sims 4 with mouse?
Hold the middle mouse button and drag to rotate the camera freely. This method offers precise control over your camera angle in both Live and Build Mode.
How to rotate camera Sims 4 without mouse?
Use keyboard controls like arrow keys or “, ” and “. ” to rotate camera. On laptops, touchpad gestures can also help change the camera angle effectively.
Why won’t my camera tilt in Sims 4?
Your camera might not tilt if it’s in Sims 4 mode—switch to Sims 3. Also, check if your mouse button or key bindings are correctly set in controls.
Conclusion
Learning how to rotate camera Sims 4 is essential for better control and smoother gameplay. Whether you’re in Build Mode or exploring, rotating the camera helps adjust every angle perfectly. With a mouse, keyboard, or touchpad, you can easily change views on any device.
Knowing camera controls lets you create dynamic builds with improved precision and creativity. From desktop to laptop, the right rotation technique makes your Sims world more immersive. Don’t forget to try Sims 3 camera mode for advanced adjustments and full flexibility. Now you fully understand how to rotate camera Sims 4 for the best experience.