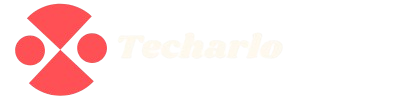Knowing how to connect document camera Aver F17 to laptop is essential for seamless presentations. This manual will show the steps to connect the camera to the computer using the appropriate cables and prevalent software AverVision software. First, ensure the document camera is turned on and connected to the laptop.
Then, work through the practical exercises until an acceptable answer is achieved. When correctly configured, it is possible to improve teaching or business presentation. Do not deviate from this outline if you wish everything to operate correctly and understand how to connect document camera Aver F17 to laptop
Key Features Of The AVer F17

The AVer F17 document camera is one of the most competent devices designed for classroom learning and professional presentations. It has specialized features aimed at improving visual learning and demonstrations. Here are the features of this doc cam and how they enhance your experience.
1. High-Resolution Image Quality
The document camera Aver F17 captures stunningly clear images with full HD resolution. Its powerful zoom captures fine details into images, making it useful for teaching and business purposes. Whether the documents or 3D objects are being taught, this camera Aver guarantees visual satisfaction.
2. Flexible Arm And Adjustable Lens
This doc cam is designed with a flexible arm and rotating lens giving it the ability to Multi-directional. This means users can tilt the camera to whichever side they want to provide the best angle without moving the document camera to obtain an angle. It delivers about-angle presentation effortlessly and conveniently.
3. Easy USB Connectivity
The Aver camera can be connected to your laptop using a USB cable. This guarantees a fast setup with no extra drivers for the cameras to work. The user plugs in the camera, which is then detected by the computer and can be used immediately.
4. AVer Document Camera Software Compatibility
For further extension of the camera’s features, a user can download AVer document camera software. This package enables annotations, image captures, and live video recordings. It makes it a great deal because of the added interactivity, which is helpful for educators and professionals.
5. Built-in LED Light For Clear Visibility
The document camera Aver F17 has an in-built LED light for improved visibility in low-light environments. This feature guarantees that even in poorly lighted settings, images appear clear. This also helps emphasize significant details, improving an image’s overall quality.
Step-by-Step Guide: How To Connect Document Camera Aver f17 to Laptop

Connecting the Aver F17 document camera to your laptop is quick and easy. Whatever Operating System you are using, Windows, MacBook, or Chromebook, follow the instructions, and everything should pair seamlessly. Ensure to follow the guidance provided below with using the camera.
1. For Windows Laptops
- Connect the Aver F17 document camera to your laptop using a USB cable.
- Download and install the AVer document camera software download for full functionality.
- Open the software and complete the AVer document camera setup process.
- Adjust settings in the AverVision F17-8M manual for the best image quality.
2. For MacBooks
- Use the correct USB cable to connect the document camera to your MacBook.
- Install the necessary drivers from the AVer document camera software download page.
- Open the software and ensure your Aver F17 is detected.
- Modify the resolution settings for clear and sharp visuals.
3. For Chromebooks
- Plug the Aver F17 document camera into your Chromebook using a USB cable.
- Download and install AVer Sphere 2 download for live streaming and annotations.
- Open the built-in camera app and select the document camera as the input source.
- Adjust the focus and brightness settings for an optimal viewing experience.
By following these steps, you can successfully complete your AVer document camera setup. Now, you know how to connect document camera Aver F17 to laptop for seamless use.
Read More: WHAT IS A FLOCK CAMERA?
Troubleshooting Common Issues:

While setting up your AVer document camera, certain technical challenges mayt affect performance. To ensure optimal functionality, we’ll cover common problems and their solutions.
1. Frozen or Poor Video Quality
Teaching and presenting with a camera that lags or displays low-resolution images can be frustrating. Verify that the AVer camera setup is accurate, that all the cables are correctly plugged in, and that the system’s resolution settings are adequate. Restarting the computer and camera can help re-establish the connection.
2. No Video Displayed in Software
If no video is displayed on the document camera, ensure the device is selected as an input. Double check that the AverVision F17-8M Manual settings configure how you want to see it. Also, check to ensure the camera’s lens cap is off and powered on.
3. Software Not Opening or Responding
The AverVision F17-8M software download may sometimes not initiate as desired and instead get stuck. Reinstalling the software can correct incompatibility. Surrender all background applications open which may block the solving program. Power cycle the computer and unplug the camera.
4. Camera Not Recognized
You must first verify the USB connection if your AverVision F17-8M connects to the computer attempt fails. Try plugging it into another USB port to see if the problem exists. The appropriate drivers should be obtained and changed if necessary. It may be possible to regain performance after installing the required files.
Practical Tips for Optimizing Camera Performance

These tips will come in handy to achieve the best performance and visuals with your document camera Aver F17. These tips will help improve clarity and a whole lot more. Anyone in the business or teaching sector will use these strategies well.
- Use a High-Quality USB Cable: A reliable USB cable ensures a stable connection between your doc cam and laptop. Always use the original cable or a high-speed alternative to avoid connectivity issues.
- Adjust Camera Settings for Better Clarity: Fine-tune brightness, zoom, and focus for sharper images in the AVer document camera setup. Using the AverVision F17-8M manual can help optimize these settings quickly.
- Install the Latest Software and Drivers: Download the latest AVer document camera software download and AverVision F17-8M software download for smooth functionality. Updated drivers improve compatibility and fix performance issues.
- Utilize AVer Sphere 2 for Advanced Features: The AVer Sphere 2 download provides extra tools like annotation and recording. This software enhances interactivity, making it useful for presentations and remote learning.
- Properly Position the Camera for Best Angles: Ensure the camera Aver is at the correct height and angle for optimal display. Adjusting the flexible arm will help capture documents and objects.
- Restart Your System for a Fresh Connection: If you experience issues, restart your laptop and reconnect the document camera Aver. This simple step helps resolve minor glitches and refreshes system recognition.
- Follow the Correct Setup Guide: Check the AverVision F17-8M connection to computer instructions for step-by-step guidance. This ensures a proper connection and prevents setup errors.
By implementing these tips, you can maximize the performance of your Aver F17 document camera and enjoy smooth operation.
FAQ’s
Does the AVer F17 work with Chromebooks?
The AVer F17 document camera is also compatible with Chromebooks via USB. Use the compatible AVerVision F17-8M software download from the AVer website for the best Chromebook performance.
How can I fix frozen or poor video quality with the AVer F17?
Ensure the USB cable is properly connected and powered, then reboot the Aver camera and update the software. Change the AVer document camera clarity, video output, and setup settings for best results.
How do I reset my AVer password?
To reset your AVer password, go to the AVer website and follow the given steps. For other troubleshooting tips, consult the AverVision F17-8M manual if necessary.
Conclusion
In Conclusion,Knowing how to connect document camera Aver F17 to laptop ensures seamless presentations and smooth functionality. Following the correct setup steps can optimize performance for professional and educational use. Using a high-quality USB cable, installing the latest AverVision F17-8M software download, and adjusting camera settings will enhance clarity.
If issues arise, troubleshooting common problems like frozen video or connectivity errors can restore functionality. Ensure your document camera Aver F17 is correctly configured for the best experience. Mastering how to connect document camera Aver F17 to laptop will improve efficiency in classrooms and business settings.