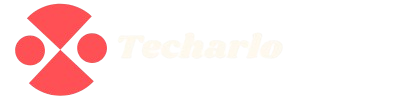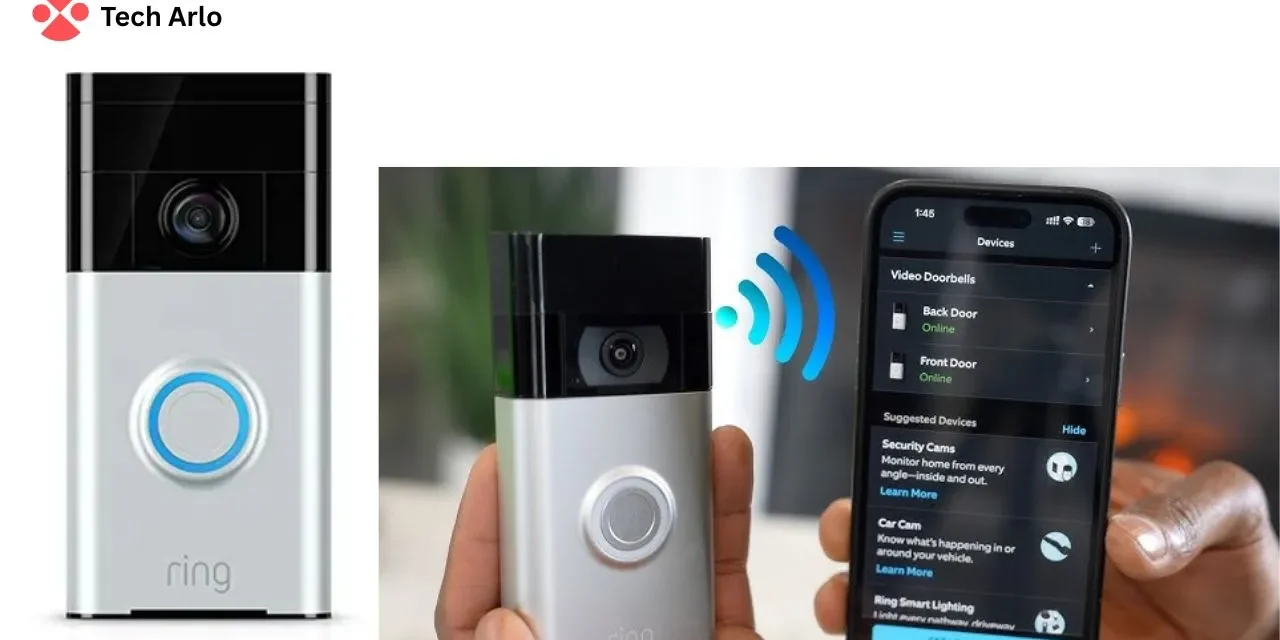If you’re looking for how to change WiFi on Ring camera, this guide is for you. Changing the WiFi on your Ring camera is a straightforward process that ensures a stable connection. Whether you need to change WiFi on Ring Doorbell 2 or reconnect your Ring to WiFi, the steps are simple.
Updating the network settings can also involve adjusting your Ring Chime Pro for better performance. Follow these steps to easily update your device’s connection and learn how to change WiFi on Ring camera without hassle.
Preparing to Change WiFi on Your Ring Camera

Before changing the WiFi on your Ring camera, ensure your device is ready for the update. First, check the connection and ensure the Ring device is powered on. If you’re using a Ring Doorbell, make sure the device is within range of the new network.
Next, you’ll need to reconnect Ring to WiFi, which may involve accessing the Ring app on your phone. For those with a Ring Doorbell 2, follow the same process to change WiFi on Ring camera easily. You may also need to update the connection settings for your Ring Chime Pro if used.
Once you’re set, follow the guide step by step to update the network settings. This will ensure your camera or doorbell stays connected without interruption, making it easier to manage your device’s connection and settings.
How To Change Wifi On Ring Camera
If you’re unsure how to change WiFi on Ring camera, this guide will help. Changing the WiFi on your Ring camera is simple and can be done in a few steps. First, ensure your device is powered on and within range of the new network.
To change WiFi on Ring Doorbell 2 or any Ring camera, open the Ring app and follow the prompts. If you’re using a Ring Chime Pro, update its connection settings to ensure seamless performance. Reconnecting your Ring device to WiFi is a straightforward process, and this guide will walk you through each step.
Now that you know how to change WiFi on Ring camera, follow the instructions to easily update your network connection. This ensures your device stays connected and operates smoothly.
How To Change Wifi On Ring Camera App

Learning how to change WiFi on Ring camera using the app is a simple process. Whether you want to change Ring Doorbell WiFi without removing it or update the network on your device, follow these simple steps to reconnect your camera.
Steps to Change WiFi on Ring Camera Using the App:
- Open the Ring App: Launch the Ring app on your mobile device and log in.
- Select Your Device: Choose the camera or doorbell you wish to update from the app’s home screen.
- Access Device Settings: Tap the gear icon to open device settings and select “Network Settings.”
- Reconnect Ring to WiFi: Tap “Change WiFi Network” and follow the prompts to reconnect your Ring device.
- Update Ring Chime Pro (If Applicable): If you have a Ring Chime Pro, make sure it’s updated to the new network settings.
- Change WiFi on Ring Doorbell 2: If you have a Ring Doorbell 2, follow the same process to change the WiFi network easily.
- Verify Connection: Once the process is complete, confirm that your Ring camera or doorbell is connected to the new WiFi network.
By following these steps, you can update the connection and ensure a seamless experience with your Ring device.
How To Change Wifi On Ring Camera Doorbell
Changing the WiFi on your Ring Camera Doorbell is an easy process that ensures your device stays connected. Whether you’re updating your network or relocating your Ring device, the steps below will guide you through how to change WiFi on Ring Camera efficiently.
Step-by-Step Guide to Change WiFi on Ring Camera Doorbell:
- Open the Ring App: Launch the Ring app on your mobile device to get started.
- Select Your Ring Device: Choose the Ring camera or doorbell you wish to update.
- Go to Device Settings: Tap on “Device Settings” from the menu options.
- Select WiFi Network: Choose the option to “Change WiFi Network” for your Ring device.
- Reconnect to WiFi Ring Network: Follow the prompts to reconnect your Ring camera to your WiFi network.
- Enter WiFi Information: Input your new WiFi network details, including the password.
- Confirm Connection: Ensure your Ring device is connected to the new WiFi ring network.
- Test the Connection: Verify the camera WiFi is working by checking the live feed in the app.
By following this step guide, you’ll easily change your WiFi network and ensure your Ring Doorbell stays connected.
Read More: ARE FILM CAMERAS AN ANALOG CAMERA?
How To Change Wifi On Ring Doorbell
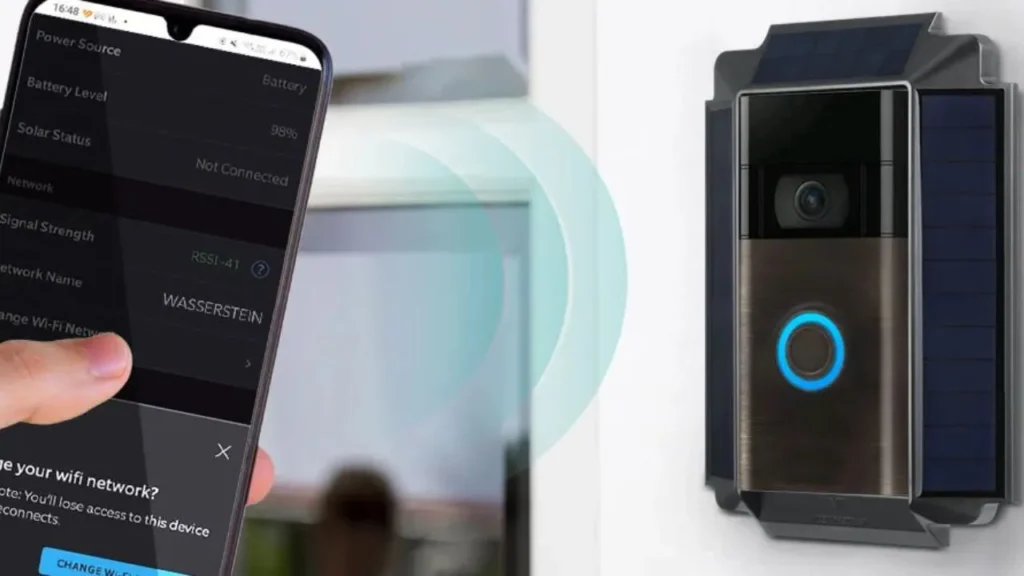
If you’re wondering how to change WiFi on Ring camera, you’re in the right place. Changing the WiFi network on your Ring camera or doorbell is quick and easy, ensuring your device remains connected to the internet. Here’s a simple step-by-step guide to help you through the process.
Change WiFi on Ring Doorbell
- Open the Ring app: Launch the Ring app on your smartphone or tablet.
- Select Your Device: Choose the Ring camera or doorbell you want to update.
- Go to Device Settings: Tap on “Device Settings” to access network options.
- Select WiFi Settings: Tap “WiFi Settings” to begin the WiFi network change process.
- Change WiFi Network: Select your new WiFi network and enter the password.
- Reconnect Ring to WiFi: Wait for the Ring device to reconnect to the new WiFi network.
- Update Your Ring Chime Pro: If applicable, update your Ring Chime Pro for seamless operation.
- Test the Connection: Ensure your Ring doorbell or camera is now connected to the new WiFi.
With these easy steps, you can quickly change the WiFi network for your wifi ring doorbell or ring camera wifi.
How To Change WiFi On Alexa
If you’re looking to update the WiFi on your Ring camera, the process is simple and can be done through the Ring app. How to change WiFi on Ring camera can be a straightforward task, ensuring your device stays connected to the right WiFi network. Follow this step guide to change your Ring camera’s WiFi network with ease.
Change WiFi on Alexa for Ring Camera:
- Open the Ring App: Start by launching the Ring app on your mobile device.
- Select Your Ring Device: Choose the Ring camera or Ring doorbell you want to update.
- Access Device Settings: Tap on “Device Settings” to find the “Network” option.
- Change WiFi Network: Select “Change WiFi Network” to update your Ring camera WiFi.
- Reconnect to New WiFi: Follow the prompts to reconnect your Ring device to the new WiFi network.
- Update Ring Doorbell WiFi: If using a Ring Doorbell, ensure it reconnects to the updated WiFi network.
- Verify Connection: Test the camera feed to confirm the connection is stable and working.
- Check for Ring Chime Update: If using a Ring Chime, update it to sync with the new WiFi network.
By following these steps, you can easily change the WiFi network for your Ring camera, ensuring continuous connection and smooth operation.
Common Problems and Solutions When Changing WiFi Networks

Changing the WiFi on your Ring camera can sometimes lead to connection issues. Understanding the common problems and knowing how to solve them will help you troubleshoot effectively. If you’re wondering how to change WiFi on Ring camera, here’s a list of common issues and solutions to ensure a smooth process:
Common Problems and Solutions When Changing WiFi Networks:
- Weak WiFi Signal: If the signal is weak, try moving your Ring device closer to the router.
- Incorrect Network Settings: Ensure you’re selecting the right WiFi network and entering the correct password.
- Failure to Reconnect Ring to WiFi: Reboot your Ring device and WiFi router to re-establish a connection.
- Ring Camera WiFi Not Updating: Make sure your Ring app is updated to the latest version.
- WiFi Ring Doorbell Not Connecting: Verify that your WiFi network is compatible with the Ring doorbell WiFi.
- Slow Connection After Change: Try resetting your Ring device and setting up the WiFi again.
- Device Not Showing in Ring App: Remove the device and add it again in the Ring app using the step guide.
- Network Incompatibility: Check if your network is 2.4 GHz or 5 GHz, and adjust accordingly for Ring devices.
By following these solutions, you’ll be able to easily change WiFi on your Ring camera and resolve any issues.
Reconnecting the Ring Camera after Changing WiFi Networks
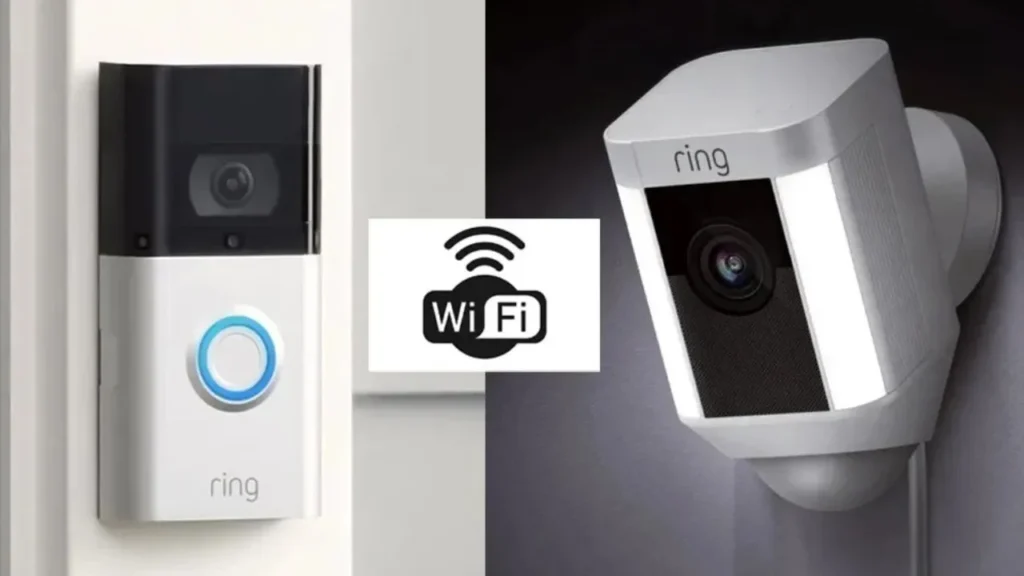
After changing the WiFi network for your Ring camera, it’s important to reconnect your device to the new network. Reconnecting the Ring camera after changing WiFi networks ensures that your device works properly and continues providing security. Here’s a simple step-by-step guide to help you reconnect your Ring camera:
Reconnecting the Ring Camera After Changing WiFi Networks:
- Open the Ring App: Launch the Ring app on your smartphone or tablet to start.
- Select Your Device: Find and select the Ring device (camera or doorbell) that you need to reconnect.
- Go to Device Settings: Tap “Device Settings” and navigate to “Network” settings in the app.
- Choose “Change WiFi Network”: Select the option to change the WiFi network for your Ring camera.
- Connect to New WiFi Network: Choose your new WiFi network from the available options.
- Confirm WiFi Ring Connection: Ensure the Ring device is connected to the new WiFi Ring doorbell or camera WiFi.
- Test Your Connection: Check the live video feed to ensure the connection is stable and working.
By following these easy steps, you can easily change and reconnect your Ring camera to your new WiFi network without issues.
FAQ’s
How do I reset my Ring camera after changing Wi-Fi?
To reset your Ring camera, press and hold the setup button for 15 seconds. Then, reconnect it to the new WiFi network using the Ring app’s easy setup steps.
Can I change my Ring camera Wi-Fi remotely?
No, you must be near your Ring camera to change the WiFi network. The Ring device must enter setup mode, which requires physical access to the camera or doorbell.
How do I change my Ring offline Wi-Fi?
Open the Ring app, select your offline device, and tap “Reconnect to WiFi.” Follow the step-by-step guide to choose a new WiFi network and easily restore the camera connection.
How do I connect my doorbell to a new Wi-Fi?
Launch the Ring app, select your Ring doorbell, and tap “Device Settings.” Then, choose “Network Settings” and follow the prompts to connect to your new WiFi network successfully.
How to connect Wi-Fi to Ring camera?
Open the Ring app, select your Ring camera, and tap “Change WiFi Network.” Follow the simple guide to connect the device to your updated WiFi network without any hassle.
Why is my Ring doorbell not connecting to new Wi-Fi?
Your Ring doorbell may not connect due to weak WiFi signals or incorrect password entry. Try moving the router closer, checking your network settings, and reconnect using the Ring app.
Conclusion
In Conclusion, If you were wondering how to change WiFi on Ring camera, this guide covered everything you need. We explained how to change WiFi on Ring camera step-by-step for easy understanding and success. From preparing your device to reconnecting after a network update, each method was clearly outlined.
Whether you have a Ring Doorbell 2, Ring Chime Pro, or standard camera, the guide helps easily update the network. Following this process ensures a strong connection and smooth device operation. Now you know exactly how to change WiFi on Ring camera without facing any unnecessary issues.