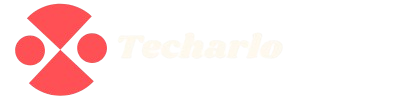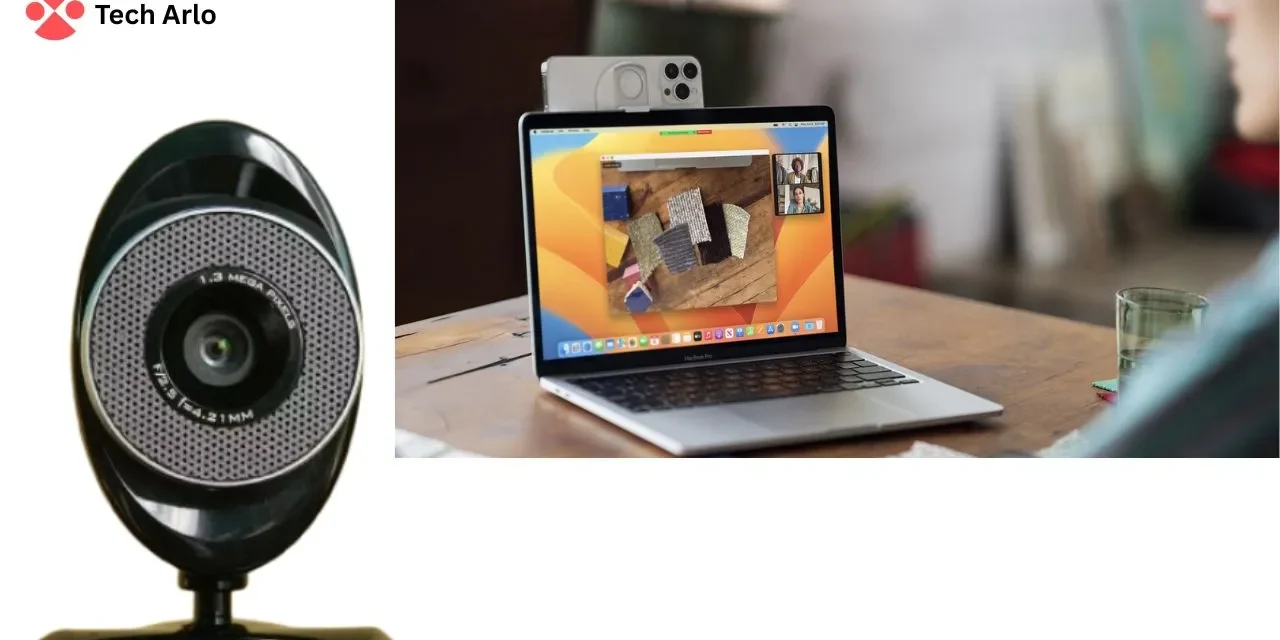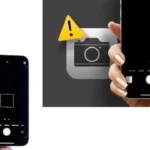Knowing how to access camera on Mac is essential for video calls and photography. Whether you’re using FaceTime, taking a photo, or exploring how to access camera on Mac, it’s easy. This guide will cover everything from MacBook camera app options to troubleshooting MacBook camera not working issues.
Learn about adjusting settings, unlocking Mac Camera Access, and using webcam filters. Whether built-in or external cameras, proper permissions are key for smooth use. We’ll also explore MacBook camera filter tips and MacBook camera online tools. Discover how to access camera on Mac effortlessly with this complete guide.
Understanding Your Mac’s Camera Setup

Understanding how to access camera on Mac starts with knowing your device’s built-in features. Most MacBook models come with a built webcam ready for use in various applications. Whether using the MacBook camera app or FaceTime, correct settings ensure smooth operation.
If you face a MacBook camera not working issue, checking permissions is your first step. Sometimes, unlocking the Mac Camera Access settings can fix common access problems quickly. This guide also helps you set up external cameras for taking a better photo or using advanced tools.
Enhance your experience with a MacBook camera filter or test your MacBook camera online. Whether snapping a quick photo or chatting via FaceTime, everything relies on smooth camera use. Mastering how to access camera on Mac boosts both personal and professional communications easily.
How to Access Camera on Mac

Learning how to access camera on Mac is essential for video calls, meetings, and more. Whether you’re using the MacBook camera app or an external device, setup is quick and simple. Check your settings to ensure Mac Camera Access is enabled for all required applications.
If your MacBook camera not working, troubleshooting steps can restore full functionality in minutes. Adjust permissions, check webcam connections, and explore built options like FaceTime for video calls. Many users also love enhancing images using a MacBook camera filter or taking a crisp photo with ease.
This guide helps with unlocking the best features, from MacBook camera online tools to access steps. Whether you’re using a built-in camera or an external webcam, success is simple. Follow these expert tips on how to access camera on Mac today!
Reasons to use the camera on your Mac
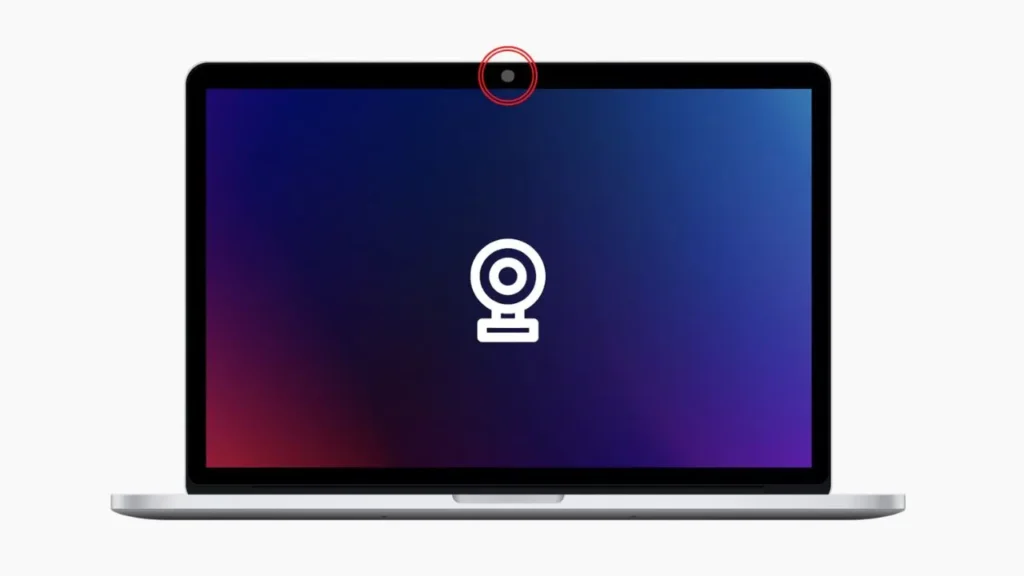
Understanding how to access camera on Mac opens new possibilities for communication and creativity. Whether using the MacBook camera app for FaceTime or capturing a quick photo, access is simple. The built camera is perfect for video conferencing, casual chats, and even creating professional content.
Another reason for unlocking your camera is troubleshooting MacBook camera not working issues quickly. With the right settings, permissions, and updated applications, your webcam works smoothly. You can also explore MacBook camera filter options and MacBook camera online tools for enhancing video quality.
Many users enjoy connecting an external camera for more advanced projects on their MacBook. With this guide, you will maximize Mac Camera Access for every need. Whether using it for work, school, or personal fun, your camera is a powerful tool.
Common Issues with Camera Access on Mac and How to Fix Them
Facing problems while trying to access camera on Mac can be frustrating and confusing. Whether you’re using a MacBook Air, Photo Booth, or an external camera, issues can happen. Here’s a simple guide to common camera access problems and easy ways to fix them.
Common Issues and Solutions for Camera Access on Mac:
- Camera Mac Not Detected: Check your webcam settings and ensure the app has permission.
- Camera MacBook Not Working: Restart your device and try reconnecting the built-in or external camera.
- Access Camera Blocked by App: Go to settings and manually enable camera access for specific applications.
- Mac Camera Showing Black Screen: Close any background apps using the MacBook camera and reopen.
- Photo Booth Not Accessing Camera: Update your Mac camera drivers and reinstall the Photo Booth app if needed.
- External Camera Not Working on MacBook Air: Confirm your external camera is compatible with your device model and macOS version.
By following these simple fixes, you can enjoy smooth camera Mac functionality for all your needs!
Read More: WHAT IS THE FIRST LEICA MEDIUM FORMAT CAMERA?
How to Control Camera Settings on Mac
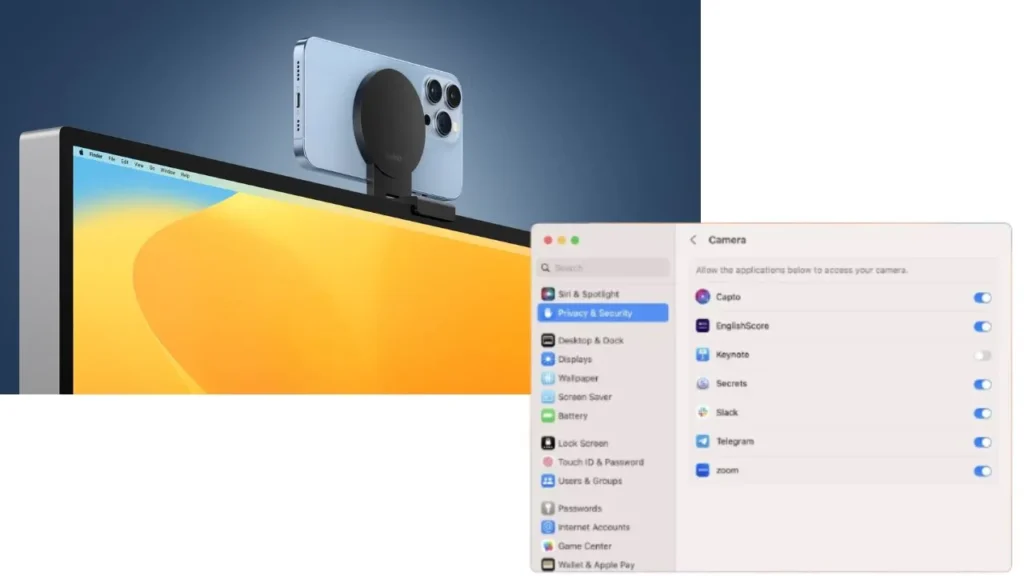
Controlling the settings is essential when learning how to access camera on Mac. Whether you use a camera MacBook, external camera, or built-in webcam, fine-tuning improves your experience. This quick guide will show you how to easily manage webcam settings on your MacBook Air and more.
Control Camera Settings on Mac
- Open the Photo Booth app to quickly check and adjust your basic Mac camera settings.
- Use System Settings to manage camera access for different apps and enhance privacy.
- Allow or deny camera Mac permissions manually for each app in the access camera settings.
- Connect an external camera to your MacBook for advanced features and better image quality.
- Adjust webcam settings inside video apps like Zoom, FaceTime, or Skype for optimal performance.
- If you experience issues, troubleshoot your MacBook camera using updated drivers and proper settings.
- Enable or disable the camera MacBook manually in the Privacy & Security section of system settings.
- Keep your system updated to ensure smooth camera access and the best video experience.
Additional Tips for Optimizing Your Mac’s Camera Performance

Keeping your camera running smoothly is important when learning how to access camera on Mac. By optimizing your Mac camera, you ensure better video calls, clearer photos, and reliable performance.
1. Keep Your MacBook Camera Software Updated
- Updating your system is key to improving the camera MacBook performance for all applications.
- Check regularly for macOS updates to maintain stable camera access and optimal webcam quality.
- New updates often fix bugs that could affect your Mac camera clarity or functionality.
- An updated camera Mac ensures smooth operation for FaceTime, Zoom, and other apps easily.
- Always restart your MacBook Air after installing updates to activate any webcam settings changes.
2. Adjust Webcam Settings for Better Quality
- Tweaking your webcam settings can significantly boost the quality of your video calls.
- Use apps like Zoom or Skype to manually adjust brightness, contrast, and focus levels.
- Different photo booth settings can also enhance your macbook camera for casual photos.
- Learning to properly access camera features gives you better lighting and sharpness control.
- Spend time exploring each setting until your camera Mac displays the best possible image.
3. Manage App Permissions to Prevent Camera Issues
- Proper camera access permissions are essential for safe and secure camera use on Mac.
- Open System Settings and review app permissions to allow trusted apps only.
- Blocking unnecessary apps helps improve MacBook camera performance and protects your privacy.
- Check each app’s access under the Privacy & Security tab for better control.
- Keeping permissions minimal ensures your external camera or built-in camera remains efficient.
4. Clean Your Camera Lens Regularly
- A dirty lens can ruin the image quality of your Mac camera instantly.
- Use a soft microfiber cloth to gently wipe the lens on your MacBook Air.
- Keeping your camera MacBook clean is crucial for crystal-clear images and video clarity.
- Avoid using harsh chemicals, which might damage the delicate lens of your camera Mac.
- Cleaning the lens once a week ensures your photo booth photos stay sharp and bright.
5. Use External Cameras for Higher Quality Video
- If the built-in macbook camera isn’t enough, an external camera is a great upgrade.
- Connect it using USB or Thunderbolt ports for superior video quality and performance.
- External devices allow advanced webcam settings like manual zoom, focus, and color adjustments.
- Choose an external camera compatible with MacBook Air for easy installation and setup.
- Adjust your new camera’s settings manually for professional-looking photos and video conferencing.
6. Restart and Reset Camera Settings if Problems Persist
- Sometimes restarting your device can instantly solve small camera Mac glitches or delays.
- If problems continue, reset webcam settings through the Terminal app on your Mac.
- Resetting forces the camera MacBook to reconnect properly with the system and applications.
- Always back up important data before performing any system resets or permission changes.
Following this access camera troubleshooting guide will keep your Mac’s camera running perfectly.
Read More: HOW TO INSTALL A EUFY DOORBELL CAMERA?
FAQ’s
How to open camera on MacBook Air?
Open the Photo Booth app or use FaceTime to easily access the built-in camera.
You can also manage camera Mac permissions under System Settings for quick access anytime.
How to use iPhone as camera in Mac?
Use Continuity Camera by connecting your iPhone wirelessly to your MacBook for recording.
Ensure both devices are signed into the same Apple ID and have Bluetooth enabled.
Does MacBook Pro have camera?
Yes, the MacBook Pro comes with a built-in camera MacBook called FaceTime HD Camera.
Newer models offer 1080p resolution for clearer video calls and better photo capturing.
How do I open the camera app on my Mac?
Simply open the Photo Booth app from the Applications folder to access your Mac camera.
You can also access the camera through FaceTime or other third-party applications easily.
Why can’t I access my camera on my Mac?
You may lack necessary permissions or outdated software may block your camera access.
Check your Privacy & Security settings to ensure the camera Mac is properly enabled.
How to check camera on Mac?
Open the Photo Booth app to test if your MacBook camera is working properly.
Alternatively, use FaceTime or check webcam settings in system preferences for confirmation.
Conclusion
In Conclusion, how to access camera on Mac empowers you to make the most of your device. Whether capturing memories, attending meetings, or troubleshooting issues, a working camera is essential. From built-in webcam settings to external camera upgrades, small adjustments can boost your experience.
By understanding permissions, optimizing webcam settings, and keeping your Mac updated, you avoid common problems. With the right tools and knowledge, accessing your Mac camera becomes easy, fast, and reliable. Stay confident and ready for any call, photo, or project by mastering how to access camera on Mac.