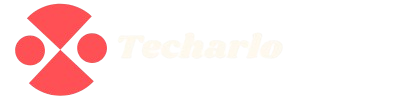If you’re wondering how to lock camera on Sims 4, you’re in the right place. The mastery of Sims 4 camera controls improves the smoothness and enhances the immersion level of gameplay. Whether using the mouse or keyboard, learning how to lock camera on Sims 4 enhances control.
The various camera views in Sims 4 include a first-person camera alongside the option for Sims 4 free camera controls. You can control camera settings by accessing game options, which results in better camera precision. A proper understanding of the Sims 4 camera mode system keeps you attentive to the active Sim character. The lock camera function enables users to stay in first-person and person camera mode effortlessly.
Understanding Camera Controls in The Sims 4

The Sims 4 provides better gameplay and an improved experience through perfect camera control mastery. The game offers alternative ways to change between camera modes through keyboard inputs as well as mouse interaction. Seamless navigation happens through the Sims 4 free camera system when you explore the game world in first person.
Through these features, the game makes it simple to control camera positioning, zoom levels, and movement paths. Use the combination of mouse and keyboard to achieve smooth person camera navigation for precise movements. Users can access game options through which they can modify camera sim behaviour settings while enabling first-person camera view.
The tracking feature becomes available after selecting your SIM and then enabling the tracking mode for the camera lock. This keeps the focus steady.
How To Lock Camera On Sims 4

Learning how to lock camera on Sims 4 helps you manage your gameplay efficiently. Your experience of playing Sims 4 needs camera control regardless of first-person or standard view. You can use Sims 4 free camera controls to advance your navigation methods with higher precision.
ў Select the camera sim from the user interface to maintain a stable camera position. The game options allow players to modify both Sims 4 camera mode and sensitivity adjustment settings. The camera view change and angular adjustments require either your mouse or keyboard.
Your first-person camera view will become more intense when view locking activates during gameplay. Now you know how to lock camera on Sims 4 for full control.
Advanced Camera Locking Techniques
Learning advanced ways to lock the camera on Sims 4 gives you better gameplay control. Whether you’re building, storytelling, or playing in the first person, smooth camera control is essential.
- Use Sims 4 Free Camera Controls: Enable Sims 4 free camera controls by pressing Shift + Tab for detailed movements.
- Activate First-Person Camera Mode: Press Shift + Tab to switch to an immersive first-person camera for close-up gameplay.
- Customize Settings in Game Options: Adjust Sims 4 camera mode and sensitivity in-game options for better precision.
- Lock the Camera to a Sim: Right-click the camera sim to follow their actions around the lot automatically.
- Use Mouse and Keyboard for Better Control: Combine your mouse and keyboard to achieve smoother-person camera transitions.
Read More: HOW TO FIX YOUR POLAROID CAMERA IF IT’S FLASHING RED?
HOW TO INSTALL A RING DOORBELL CAMERA?
Common Camera Locking Issues and Troubleshooting

Many players face challenges when trying to lock the camera on Sims 4 during gameplay. These issues often relate to settings, Sims 4 camera mode, or control conflicts in-game options. Here are common problems and practical ways to fix them efficiently:
- Camera Not Following Sim Properly: Ensure the camera sim is selected and camera follow is enabled in the game options.
- Mouse Not Responding to Camera Movement: Restart the game or check if your mouse settings interfere with camera controls.
- Stuck in First Person Camera Mode: Press Shift + Tab to exit or toggle between normal and first-person cameras.
- Free Camera Mode Not Working: Use the Sims 4 free camera controls shortcut (Tab) to re-enable the feature.
- Controls Feel Unresponsive or Delayed: Adjust your control settings in-game options or reset to default for smooth usage.
- Camera Moves Too Fast or Too Slow: Modify the sensitivity in Sims 4 camera mode settings to suit your playstyle.
- The issue with Person Camera Glitches: Switching from first person to third person may resolve temporary person camera bugs.
- Camera Locks Randomly or Resets View: Check for mods or third-party content affecting how the lock camera function behaves.
Tips for a Better Camera Experience in The Sims 4

Having full control over your Camera in The Sims 4 creates a smoother experience. Whether you’re building, storytelling, or exploring, these tips help you manage the Camera effectively.
1. Master the Sims 4 Camera Mode Settings
Switching between Sims 4 camera mode settings helps improve control during gameplay. Use the mouse for rotation and scrolling to zoom in or out easily. For precise views, enable camera sim focus from the game options menu. Understanding these controls ensures a better view when trying to lock your Camera or follow your Sim.
2. Customize Controls in Game Options
Head to game options to adjust camera sensitivity and movement speed. Lower sensitivity improves control while exploring in first-person camera mode. You can also reassign keys to better suit your gameplay style. Making small changes here will improve the Sims 4 camera mode and offer more fluid camera control.
3. Use Sims 4 Free Camera Controls for Flexibility
Free camera mode offers freedom when capturing scenes or designing spaces. Use the Tab key to activate Sims 4 free camera controls quickly. Combine with your mouse to glide across the environment smoothly. This is especially useful in build mode or when capturing shots from the person’s camera view.
4. Navigate with Mouse and Keyboard Together
Using the mouse and keyboard together offers full control of the Camera. Pressing Shift or Ctrl with arrow keys can enhance how you move the Camera. It also allows faster switching between Sims 4 camera mode options. For first-person exploration, smooth transitions depend on this combined control system.
5. Switch Easily Between First Person and Normal View
First-person camera is immersive but not always practical. Press Shift + Tab to enter or exit first-person mode. This shortcut allows you to enjoy the person’s camera perspective while still accessing game controls. Toggle between views for better management of scenes or interaction with your active camera sim.
6. Lock Camera to a Specific Sim
If you’re wondering how to lock Camera on Sims 4, it’s quite simple. Click the Sim’s portrait, then select the Camera follow icon. This will keep your Camera sim-centered during movement. It’s helpful when multitasking with multiple Sims or navigating in first-person camera mode efficiently.
7. Avoid Camera Glitches and Bugs
Sometimes, camera controls may glitch or behave unexpectedly. Restarting the game can fix most basic issues quickly. Also, avoid running conflicting mods that interfere with Sims 4 camera mode or controls. Keeping your system updated helps prevent bugs in both first-person and person camera modes.
8. Practice with a Person Camera for Storytelling
The person camera feature is great for storytelling and machinima creation. Use it to capture dramatic scenes or realistic gameplay moments. Adjust angles using Sims 4 free camera controls for added cinematic value. Practising in this mode enhances your skills and lets you control the Camera with creative freedom.
Read More: HOW TO FIND HIDDEN CAMERAS?
FAQ’s
How to get the camera to follow Sims 4?
Click the Sim’s portrait and select the camera icon to follow automatically. This locks the camera sim focus for smooth gameplay movement and better control.
How to make the camera follow Sim in Sims 4 PS4?
Press R3 while selecting your SIM to activate the following mode on PlayStation 4. This feature helps the camera lock onto your active SIM during movement or interactions.
How do you move the camera freely in Sims 4?
Press the Tab key to activate Sims 4 free camera controls instantly. Use your mouse and arrow keys together for smooth, unrestricted movement across the scene.
How to make the camera follow Sim in Sims 4 Xbox?
Click the Sim with A, then press the right stick (RS) to follow them. This allows your camera to stay locked on the selected SIM during Xbox gameplay.
How to enable cheats in Sims 4?
Press Ctrl + Shift + C on PC or all triggers on the console to open the cheat bar. Type testing cheats true to enable cheats and unlock special features or options.
Conclusion
Now that you’ve learned how to lock camera on Sims 4, your gameplay will improve. Mastering how to lock camera on Sims 4 creates a more immersive and controlled experience. With the right mix of Sims 4 camera mode, controls, and game options, everything runs smoother.
Small tweaks matter, from using Sims 4 free camera controls to enabling first-person camera views. Whether you’re on PC, PS4, or Xbox, camera sim tracking is easy to set up. Don’t forget to adjust your mouse and sensitivity settings for precise personal camera movement. Enjoy seamless storytelling with better camera control in every session.